Cómo usar las herramientas de los comentarios y mensajes privados
- airprivilege
- 11 jul 2015
- 4 Min. de lectura
Holita!
NEGRITA:

Este símbolo es para poner un texto en negrita.
Para empezar, deberemos clickar en el icono que he puesto antes y nos deberá quedar así:

A continuación escribiremos el texto que queremos que aparezca en negrita.

Para acabar volveremos a pulsar el icono de la negrita.

Y este es el resultado:

CURSIVA:

Este es el icono para poner las letras en cursiva.
Primero daremos click en el símbolo de la cursiva:

Escribimos el texto a mostrar.

Volvemos a clickar en el icono de las cursivas.

Resultado final:
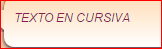
SUBRAYADO:

Esta es la representación de la herramienta para subrayar.
Para empezar, clickaremos en el icono de la U.

Después escribiremos el texto que será subrayado.

Luego volveremos a presionar el icono del subrayado.

Y este debería ser el resultado final:

TACHADO:

Este es el símbolo para tachar un texto.
Como antes, lo primero que tendremos que hacer será darle click al icono.

A continuación escribiremos lo que queramos que se vea tachado.

Para finalizar volveremos a clickar en el símbolo de la herramienta para tachar.

Este será el efecto en el texto:

INSERTAR UN LINK:

Este es el símbolo para insertar un link.
Primero clickaremos en el icono de la cadena.

Luego, entre el = y el ], insertamos el link. Debe empezar por www. o http:// y acabar con un dominio (.es, .cat, .org...)

Después de insertar el link repetimos la acción de clickar en el símbolo del link.
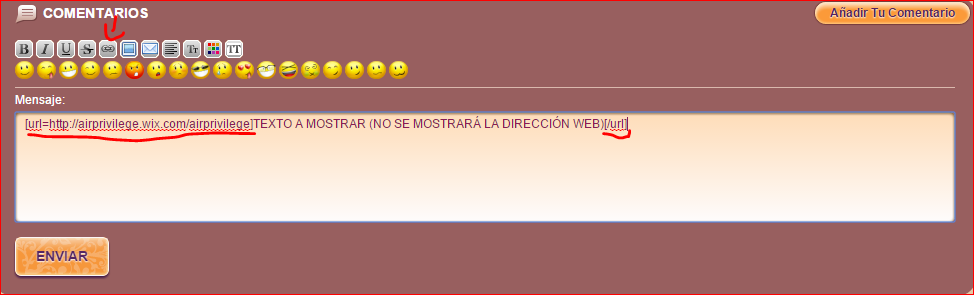
Si pulsáramos encima del link debería redireccionarse al link que hemos insertado. Este es el resultado:

INSERTAR IMÁGENES:

Para comenzar iremos a Google y buscaremos una imagen que nos guste. La abriremos y clickaremos con el botón derecho del ratón o del touchpad y clickaremos en "Copiar URL de imagen"

Este es el icono para insertar imágenes.
Clickaremos en el icono de las imágenes, deberá quedar de esta forma:

Pegaremos la URL de la imagen que hemos buscado previamente en Google.

Tendremos que volver a pulsar el botón de la ventanita que representa insertar una imagen.

Este será el resultado:

*NOTA* Es obligatorio cuando se inserta una foto, el poner un comentario o un texto. Por favor, no caigáis en la tentación de poner puntos suspensivos como hacen muchas para copiar y pegar porque, recordad, que copiar y pegar el mismo mensaje está prohibido.
*NOTA 2* No está prohibido poner la misma foto siempre y cuando el comentario sea diferente.
ALINEACIÓN DEL TEXTO:

Para alinear un texto a la izquierda, a la derecha o al centro deberemos buscar este símbolo.
Como siempre, clickaremos en el icono de las rayas. Entre el = y el ] pondremos left (si queremos el texto alineado a la izquierda), right (si queremos el texto alineado a la derecha) o center (si queremos el texto alineado hacia el centro).

Después de escribir las características de cómo queremos alinearlo, pondremos nuestro comentario.

Al final volveremos a clickar en el icono de las rayas.

Este es el resultado con el texto alineado a la izquierda:

Texto alineado a la derecha:

Texto centrado:

TAMAÑO DEL TEXTO:

Buscaremos este icono en la barra de herramientas encima del cuadro de comentarios o mensajes privados.
Clickaremos encima del símbolo de Tt (¡OJO! es el de la T mayúscula y la t minúscula, no confundir con el de las dos T mayúsculas) y nos saldrá esto. Como en otras ocasiones, pondremos el tamaño de la letra a mostrar entre el = y el ].

Escribiremos nuestro comentario.

Volveremos a pulsar el botón Tt

Este es el resultado con la letra a un tamaño de 30. El número puede ser cualquiera. Para unas letras grandes recomiendo ponerlo a 80. Para una letra que destaque pero no se sobrepase recomiendo ponerlo en 20-30 (títulos, subtítulos,...)

COLORACIÓN DE LAS LETRAS:

Este es el símbolo para cambiar el color de las letras.
Primero clickaremos en el icono de los cuadraditos de colores. Luego, entre el = y el ] pondremos uno de esto colores:


O EN SU DEFECTO IR A ESTE LINK (CLICKA AQUÍ ENCIMA) Y HACER LO SIGUIENTE:

Buscaremos el color que queramos que aparezca nuestro texto y copiaremos el código hexadecimal que empieza por #. Entonces, en lugar de poner red, yellow o cualquier color en inglés, pegaremos el código hexadecimal. A LA HORA DE COPIAR ESTE CÓDIGO EN EL RECUADRO DEL COMENTARIO DE LADY POPULAR, TAMBIÉN TENDREMOS QUE ESCRIBIR # DELANTE DEL CÓDIGO, SINO NO APARECERÁ NUESTRO COLOR.
Luego volveremos a clickar en el icono de los colores.
ASÍ APARECERÁ SI HEMOS SELECCIONADO UN COLOR EN INGLÉS:

Y ASÍ APARECERÁ SI HEMOS SELECCIONADO UN COLOR CON CÓDIGO HEXADECIMAL:

Y estos son sendos resultados:

Color en inglés

Código hexadecimal
COLOR DE FONDO:

Icono para cambiar el color del fondo del texto. NO CONFUNDIR CON EL DE CAMBIAR EL COLOR DEL TEXTO.
Pues como siempre, presionaremos el botón TT.
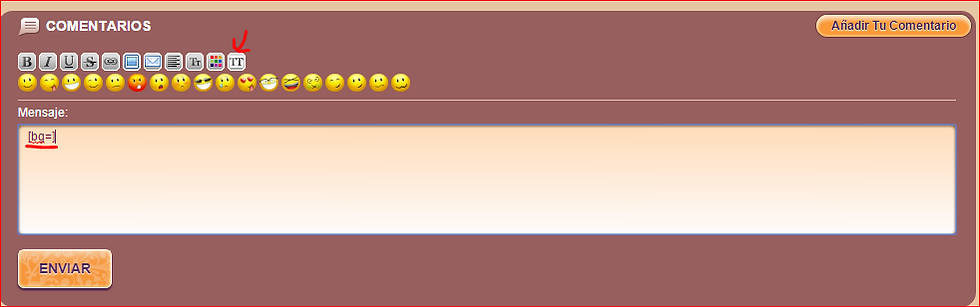
Luego, entre = y ] pondremos el color deseado. Son los mismos colores en inglés y también podemos usar los códigos hexadecimales con # delante.

Colocaremos el texto que queramos.
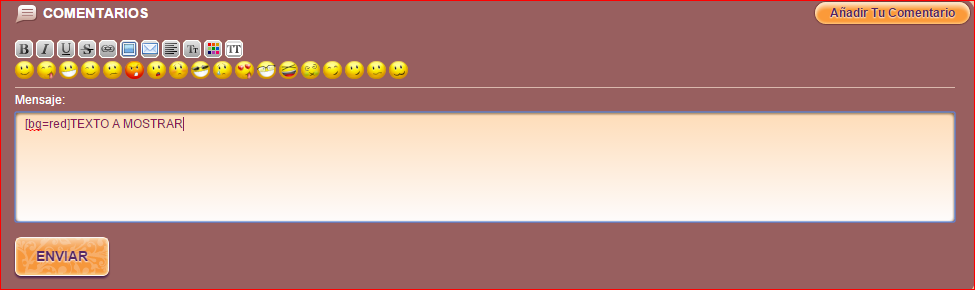
Volveremos a clickar en el botón TT.

Este será el resultado:
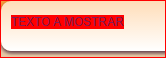
Y esto es todo.
No he puesto la explicación del símbolo de la carta porque se supone que es para mandar un email y no le veo ninguna utilidad.
Si tenéis alguna duda la ponéis en los comentarios y espero poder responderos.

Comentarios